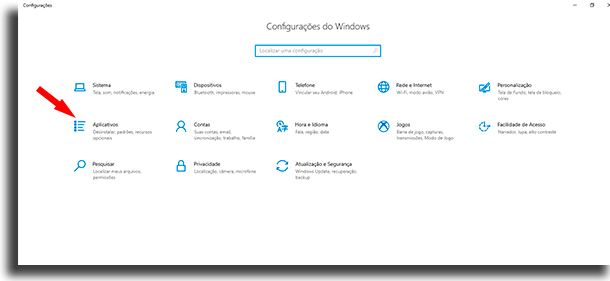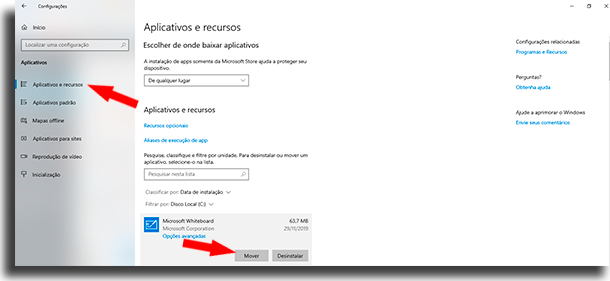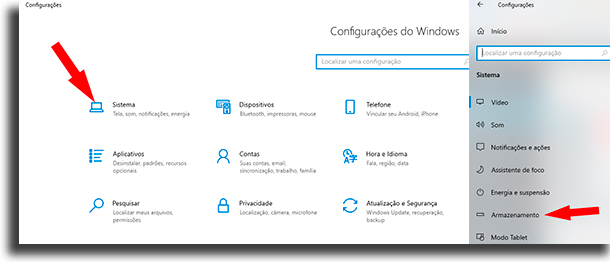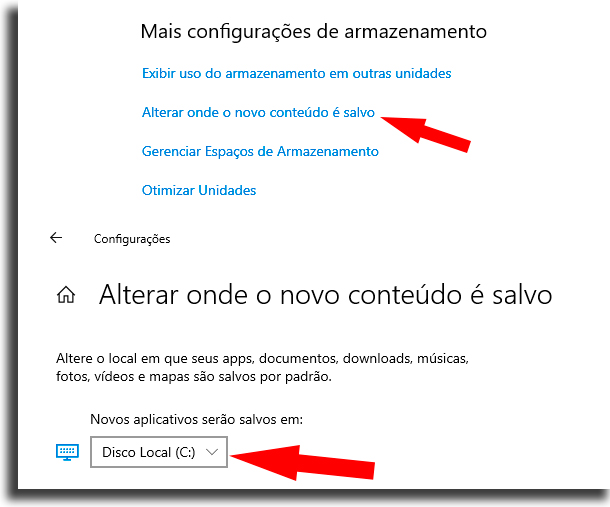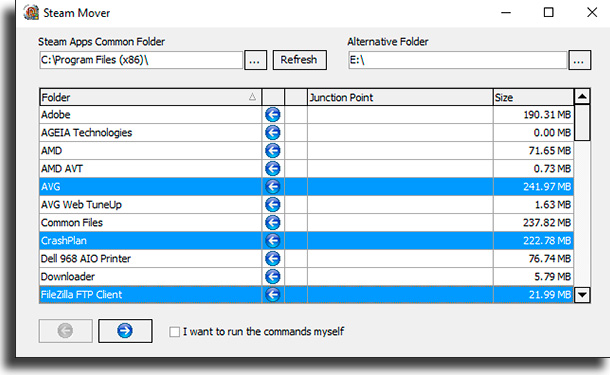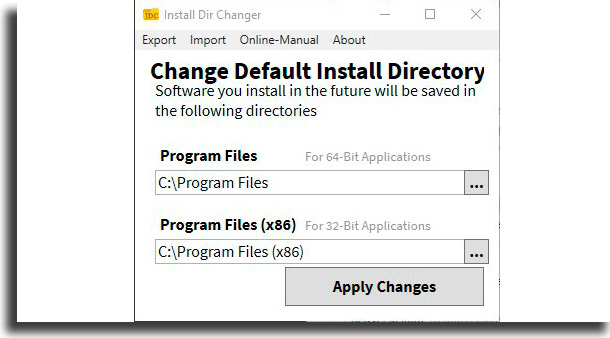Existem diversas maneiras de fazer isso, incluindo algumas suportadas oficialmente pela Microsoft. Se você anda sofrendo desse problema, pode tirar bastante proveito de nosso artigo, onde explicamos o passo a passo de como mover programas e arquivos para outro HD, com a maior simplicidade possível.
1. Utilizando as ferramentas do Windows
O sistema operacional Windows 10 tem uma funcionalidade nativa para mudar o disco rígido onde se encontram certos programas mais atuais, além de poder alterar de maneira definitiva onde todas as futuras instalações irão ocorrer.
Primeiro, clique no atalho “Botão do Windows+ i” para abrir o menu de configurações do Windows. Nele, clique em “Aplicativos” e, nessa nova tela, vá na aba “Aplicativos e Recursos”. Aqui, o usuário encontra uma lista com todos os programas e aplicativos atualmente instalados em seu computador. Agora, é necessário selecionar o aplicativo que quer mudar de diretório, clicar no botão “Mover”, selecionar o local de destino e clicar novamente em “Mover”. Contudo, apenas aplicações que foram instaladas diretamente pela loja da Microsoft podem ser movidas dessa forma.
Agora que já viu como mover programas para outro HD, é bom descobrir como evitar que futuras instalações ocorram no mesmo disco utilizando das ferramentas do próprio sistema operacional. Para fazê-lo, é necessário primeiro clicar no atalho “Botão do Windows + i” para ir ao menu de configurações do Windows. Nele, clique em “Sistema” e em “Armazenamento”.
No final da página, sob “Mais opções de armazenamento”, clique em “Alterar onde o conteúdo é salvo”. Aí, é só abrir o menu e selecionar o disco rígido que quer utilizar para salvar arquivos novos, dos diversos formatos oferecidos, como fotos, vídeos, apps e muito mais.
2. Alterar o disco rígido em que qualquer programa está instalado
Para fazer isso e mover programas para outro HD, é necessário que o usuário primeiro realize o download de uma aplicação chamada Steam Mover, que originalmente foi criada para mover jogos da Steam, mas que funciona para qualquer arquivo que quiser. Já que a Microsoft não recomenda que programas já instalados sejam movidos manualmente (ou com uso de apps) para outro HD, pode ser útil você criar um ponto de restauração para que possa reverter qualquer mudança. Um empecilho que se encontra nesse programa é que, para que seja possível realizar sua função, ambos os discos necessitam estar em formato NTFS; para verificar qual formato é, basta abrir as propriedades do HD e, em Sistema de Arquivos estará o formato. Geralmente, quando se instala Windows, o formato é esse. Primeiro, é necessário abrir o Steam Mover e depois clicar no botão de três pontinhos ao lado de “Steam Apps Common Folder” para selecionar o disco rígido com os arquivos de origem e nos três pontinhos ao lado de “Alternative Folder” para selecionar o destino final dos arquivos.
Depois disso, basta selecionar na lista quais programas você tem interesse em mover para outro HD, podendo facilmente selecionar mais de um ao utilizar do Ctrl. Por fim, quando terminar esse processo, o usuário deve clicar na seta azul no inferior da tela. Quando o processo terminar, verá a nova pasta de destino em “Junction Point”. Se preferir, pode utilizar ainda uma outra ferramenta para mover programas para outro HD, a EaseUS data transfer, uma aplicação de uma empresa que oferece uma grande gama de programas para melhor gerenciar seu computador. Esse app suporta qualquer versão de Windows, permitindo a transferência fácil de um HD com o sistema operacional para outro, que pode não ter. Para começar o processo, baixa através do link acima e, na tela que aparecer, clique em “App Migration” na esquerda da tela e clique em “Começar”. Depois, você pode facilmente selecionar o disco rígido de origem e as aplicações que deseja transferir e, depois, selecionar o HD de destino através do menu de “Navegar”, ou “Browse”. Quando a transferência terminar, basta clicar em “Ok” e reiniciar seu computador.
3. Alterar o diretório de instalação padrão
Quase todos os programas permitem que o usuário selecione o local exato de instalação através do instalador. Contudo, nem todos tem essa opção, além do fato de que o usuário pode querer alterar de maneira permanente o diretório padrão de instalação, para não precisar mais mover programas para outro HD no futuro. Para que possa fazer isso de maneira segura, garantindo que qualquer erro é reversível, é recomendado criar um ponto de restauração logo antes de começar o processo. Primeiro, baixe um programa chamado Install Dir Changer, o instale e abra esse software. Assim que ele for aberto, você verá uma pequena janela, onde você deve clicar em “Enable Editing” e clicar em “Sim” na próxima tela.
Depois, tudo que é necessário que seja feito é selecionar que pastas e em que disco rígido quer instalar, clicando nos três pontinhos do lado do diretório. Vale lembrar que todas as aplicações de 64-bit estão instaladas em “Arquivos de Programas” e as de 32-bit se encontram em “Arquivos de Programas (x86)”.
E aí, o que achou do nosso passo a passo de como mover programas para outro HD?
Deixe nos comentários se já conhecia as dicas ou se você utiliza algum outro programa que prefere. Esperamos que o artigo tenha sido útil para você e que tenha conseguido tirar o máximo de proveito dele para liberar mais espaço em seu HD principal. E, se você utiliza mac, veja as nossas dicas de como liberar espaço em Mac.