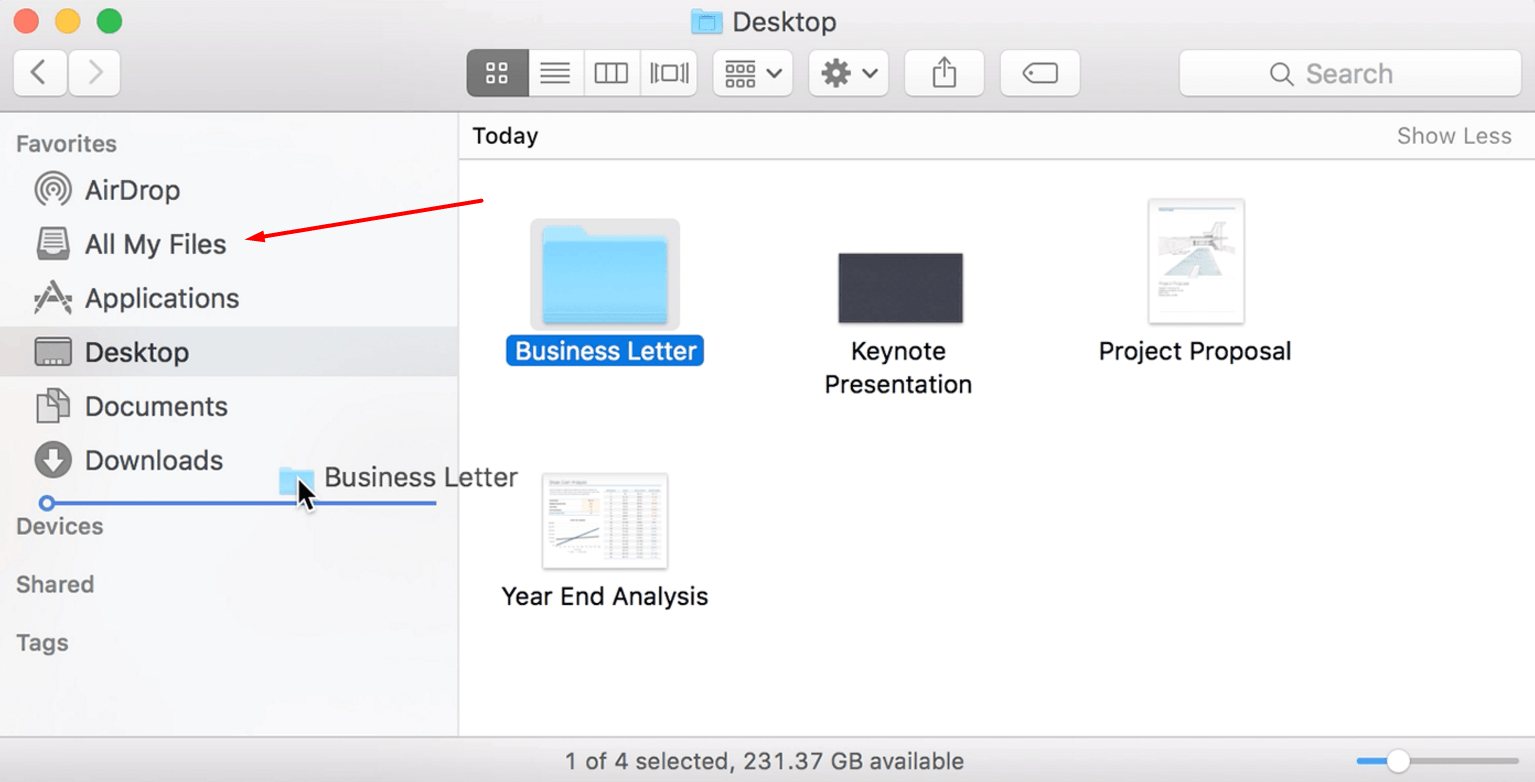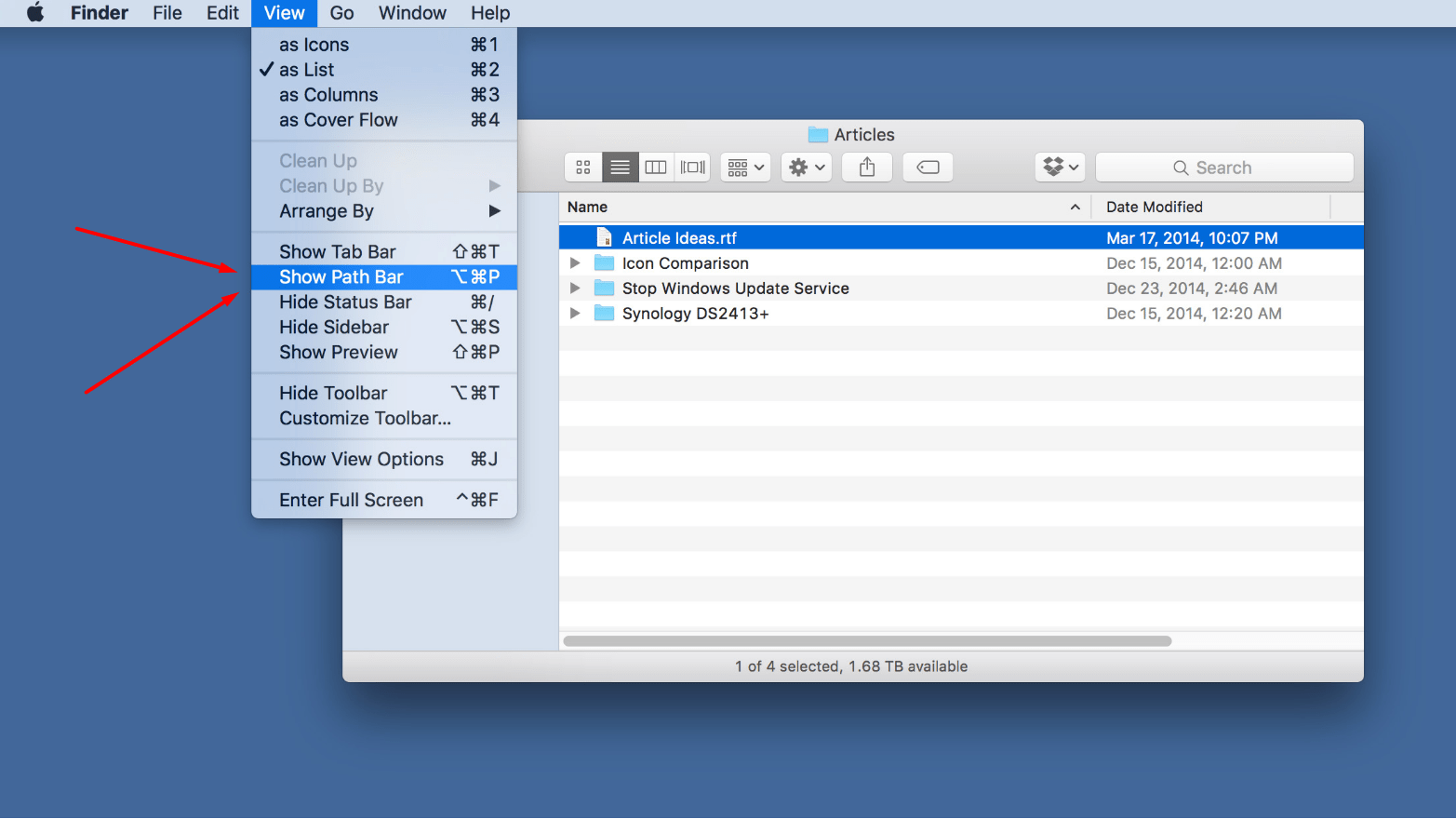Dica: Saiba como escolher um HD externo para Mac para aumentar sua capacidade e guardar seus backups!
Como liberar espaço no Mac
Existe um método ágil para diagnosticar quais tipos de aplicativos ou arquivos estão ocupando o maior espaço em disco. O processo começa ativando o buscador do Mac e escolhendo a opção All my Files, localizado na barra lateral. Caso não encontre a opção, escolha o menu Go e All my Files em seguida.
Clique no ícone em formato de engrenagem na barra superior do aplicativo. Passe o mouse sobre a opção Arrange By e selecione a opção Size. Dessa maneira, seus arquivos serão exibidos do maior para o menor, permitindo ver desde já qual ocupa o maior espaço em seu HD ou SSD.
Vale mencionar que, através desse método, não é possível saber se o arquivo também está hospedado na iCloud, já que ele mostrará tudo que está armazenado localmente em seu Mac. Para saber se o arquivo também está na iCloud, clique na opção View no menu superior do Mac e deixe ligada a opção Show Path Bar.
Ao ativar a barra de caminho, eles são mostrados cada vez que clicar em um arquivo. Dessa maneira, é possível verificar se a pasta onde ele está salvo foi sincronizada com o iCloud, Dropbox ou qualquer outro serviço de armazenamento em nuvem. Leia também:
Como formatar e reinstalar o Mac OS X sem usar CD ou Drive Como recuperar fotos deletadas no iPhone e iPad (garantido!) 11 truques para deixar seu iPhone mais rápido!
Como faz para liberar espaço no Mac?
Esse não é o único método para gerenciar seus discos de armazenamento no Mac, embora seja um dos mais simples. Quais métodos utiliza para liberar espaço no seu Mac? Comente conosco e veja também como resgatar arquivos perdidos ao recuperar iCloud! Fonte: 9to5Mac