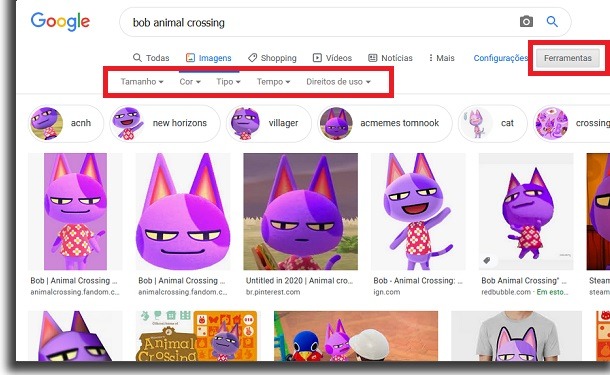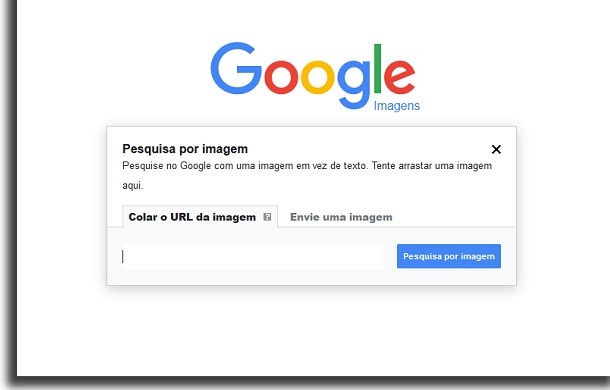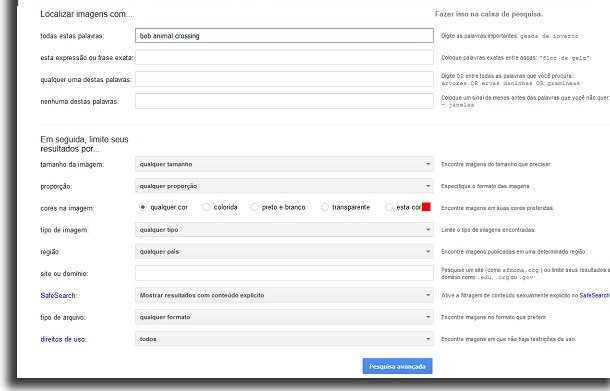Afinal, ele pode ser bem mais complexo do que você imagina. Há diversos métodos de pesquisa e maneiras de tornar sua busca extremamente específica. Além disso, o Google Imagens teve uma criação um tanto inusitada, sabia? Bom, você pode conferir isso e muito mais no nosso guia completo sobre o Google Imagens logo abaixo! Só não esqueça de conferir antes o nosso guia de como recuperar a senha do Google!
Como surgiu?
Você pode não saber, mas demorou alguns anos para o Google Imagens ser implementado no motor de busca mais usado do mundo. Antes dele ser criado, as pessoas não tinham como buscar qualquer imagem pelo Google, então você tinha que fazer uma pesquisa normal e torcer para encontrar um site que tivesse a foto que queria. Isso mudou em 2000, nada menos do que três anos após o Google ser criado. Nesta ocasião, a cantora e atriz Jennifer Lopez participou da premiação do Grammy usando um vestido bem diferente da Versace. Isso fez várias pessoas pesquisarem por aquele vestido naquele mesmo dia no Google, tentando achar imagens e informações sobre ele em sites. Como a maioria das pessoas só queria ver o vestido, isso deu a ideia de criar uma maneira de só pesquisar e encontrar fotos no Google em vez de sites. Em 2001, o Google Imagens foi oficialmente implementado, mas era bem mais simples do que o que temos hoje em dia. O legal é que até hoje vemos Jennifer Lopez e o Google mencionando esse início nada convencional de um recurso tão útil como este.
Como dá para pesquisar?
Agora que sabemos como o Google Imagens surgiu, vale falar sobre como ele funciona atualmente. Ou seja, como você pode usá-lo para encontrar a imagem que está procurando. Bom, há algumas maneiras diferentes que você pode usar. Nós vamos destacar as principais logo a seguir:
1. Pesquisa por termos
Essa é a maneira mais simples de fazer pesquisas no Google Imagens, já que funciona da mesma maneira que qualquer busca no Google. Basta inserir os termos que tenham a ver com a foto que está procurando e realizar a pesquisa. Você nem precisa estar na página própria do Google Imagens para isso, já que basta selecionar a aba “imagens” depois de realizar a busca. Desta forma, o Google te mostra todas as fotos relacionadas aos termos que inseriu. Isso é ótimo para quem procura por imagens genéricas ou muito específicas, já que você mesmo define os termos que vai usar. Vale mencionar que ao clicar na opção “ferramentas” abaixo da barra de pesquisa, você ativa alguns filtros. Desta forma, pode selecionar o tamanho, cor, tipo de arquivo, tempo que a foto foi postada e até se ela tem algum direito autoral de uso.
2. Pesquisa por imagens
Uma das coisas mais legais é que você pode só arrastar uma foto no Google Imagens para fazer sua pesquisa. Desta forma, você pode tentar encontrar de onde aquela foto veio ou encontrar fotos similares a ela na internet. Isso é conhecido como pesquisa reversa, já que em vez de procurar uma imagem do zero, você usa a imagem em si para buscar mais informações sobre ela. Há algumas maneiras de fazer isso além de arrastar uma foto para o campo de pesquisa. Na página inicial, você pode clicar no ícone de câmera. Ao fazer isso, ele te dá a opção de fazer upload de uma foto do seu PC ou de colar a URL da imagem para que a pesquisa seja realizada.
3. Pesquisa avançada
Outra ótima maneira de usar o Google Imagens é através da pesquisa avançada. Você encontra essa opção ao clicar na aba de “Configurações” abaixo do campo de pesquisa do Google. Ao fazer isso, você tem a oportunidade de fazer a busca mais avançada possível no Google. Você escolhe o termos, expressões ou palavras que são relacionadas à imagem ou até palavras que nunca são relacionadas à foto. Fora isso, escolhe o tamanho, proporção, cores usadas na imagem, tipo de imagem, região da postagem, site em que ela pode ter sido postada, etc. Basicamente, é o melhor tipo de pesquisa que pode fazer se quer algo muito específico.
Gostou de saber mais do Google Imagens?
Deu para aprender mais sobre o Google Imagens com o nosso guia? Então não esqueça de deixar seu comentário nos dizendo exatamente o que achou do tutorial e desse recurso do Google em si. E antes de ir embora, confira ainda a nossa dica de como criar links de download do Google Drive. Isso pode ser fantástico para quem quer compartilhar os arquivos com seus amigos!