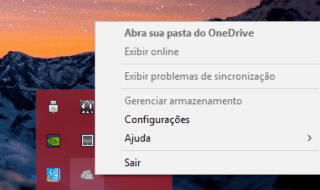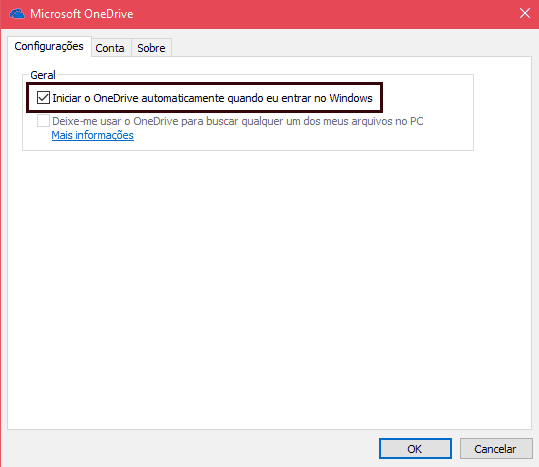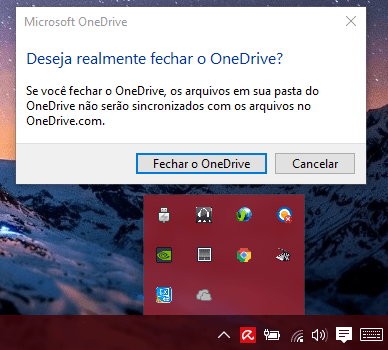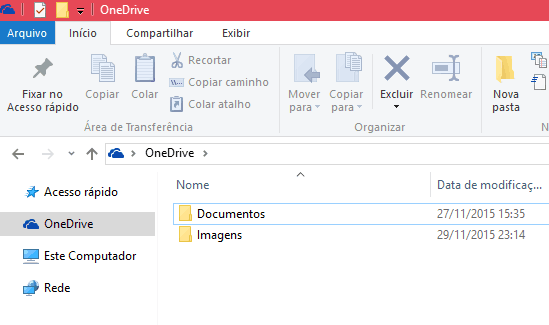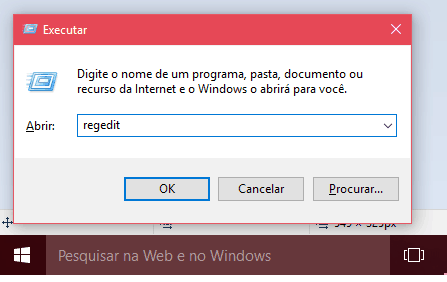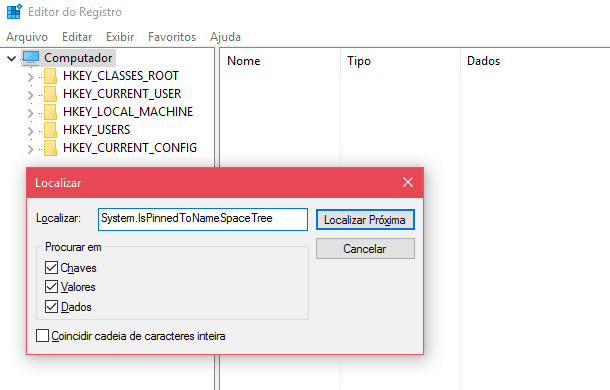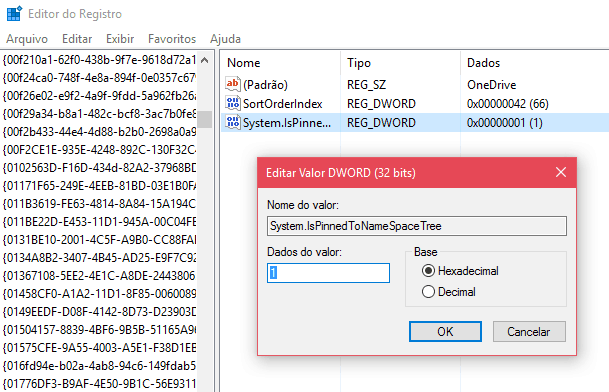Leia também: Como encontrar um PC perdido com Windows 10
Como desativar o OneDrive
A primeira coisa que vamos fazer é procurar o ícone do OneDrive na sua barra de ferramentas. É bem provável que ele esteja entre seus ícones ocultos, como podemos ver na imagem abaixo:
Clique com o botão direito do mouse no ícone e selecione a opção “Configurações”. Na aba de configurações, clique em “Iniciar o OneDrive automaticamente quando eu entrar no Windows” e dê OK para desabitar esta opção e impedir que o OneDrive se inicie sozinho sempre que você ligar o PC.
Em seguida, volte para aquele mesmo ícone na barra de tarefas, clique com o botão direito do mouse nele e desta vez selecione a opção “Sair”. Você verá a seguinte mensagem, sendo necessário clicar em “Fechar o OneDrive” para prosseguir:
Desta forma, você não estará mais logado no OneDrive e ele não te encherá o saco sempre que você ligar o PC para que você faça o login novamente. Só que ainda há um problema: a pasta do OneDrive permanece fixada nos seus arquivos.
Também é bem fácil se livrar dela, apesar de ser necessário ter que mexer nos registros do Windows para isso. Para começar, pressione as teclas “Windows” e “R” ao mesmo tempo. A janela “Executar” se abrirá e você deverá digitar o comando “regedit” e dar OK.
Isso abrirá o “Editor de Registro” do Windows e a maneira mais fácil de achar o que estamos procurando é pressionando as teclas “Crtl” e “F” ao mesmo tempo, o que abrirá uma janela de busca. Nela, digite “System.IsPinnedToNameSpaceTree” e clique em “Localizar Próxima”.
O arquivo de mesmo nome será encontrado em poucos segundos, bastando clicar sobre ele duas vezes para abrir uma nova pequena janela. Você verá campo “Dados do valor” com o número “1”, sendo necessário que você o apague e o substitua pelo número “0”. Dê OK e reinicie seu computador em seguida.
Quando seu PC estiver reiniciado, a pasta do OneDrive finalmente terá sumido do seu explorador de arquivos. É importante lembrar que isso não desinstala o OneDrive e nem é recomendado tentar removê-lo totalmente de seu PC, considerando o quanto pode ser difícil instalá-lo novamente se você precisar algum dia. Se apenas quiser colocar a pasta de volta ao explorador de arquivos, é só voltar no seu “Editor de Registro” e trocar o número “0” pelo “1” novamente na campo de “Dados do valor”.
15 melhores formas de ler Epubs no Windows PC As 10 melhores alternativas ao PayPal Top 20 melhores jogos de RPG para PC
Conseguiu desativar o One Drive?
E então, deu para aproveitar nossas dicas para desativar o OneDrive em seu computador? Não esqueça de deixar um comentário nos dizendo se conseguiu seguir este tutorial direitinho ou se ficou com alguma dúvida.