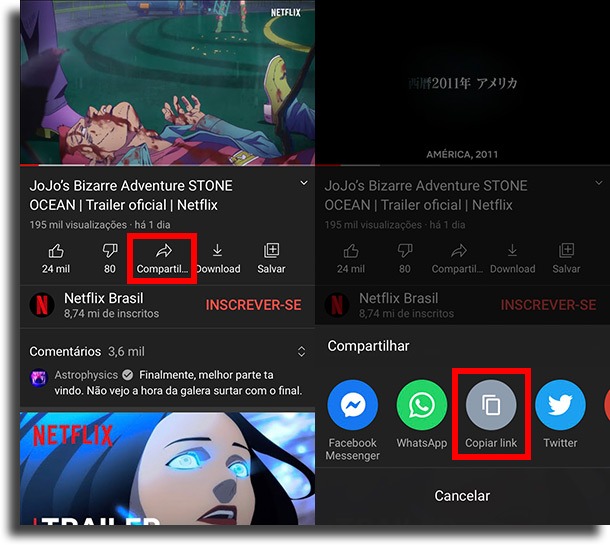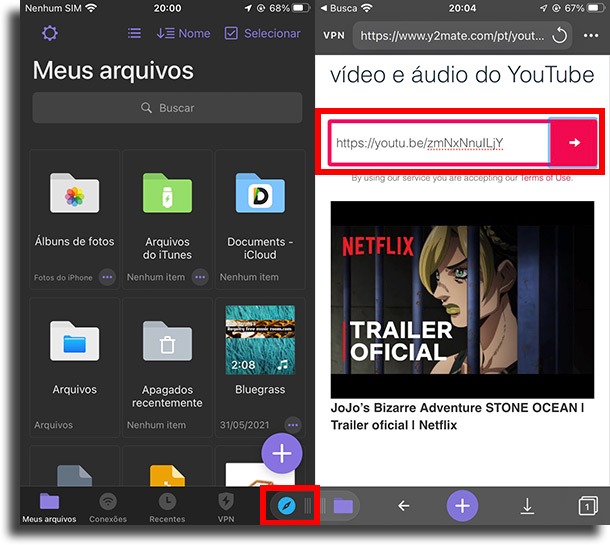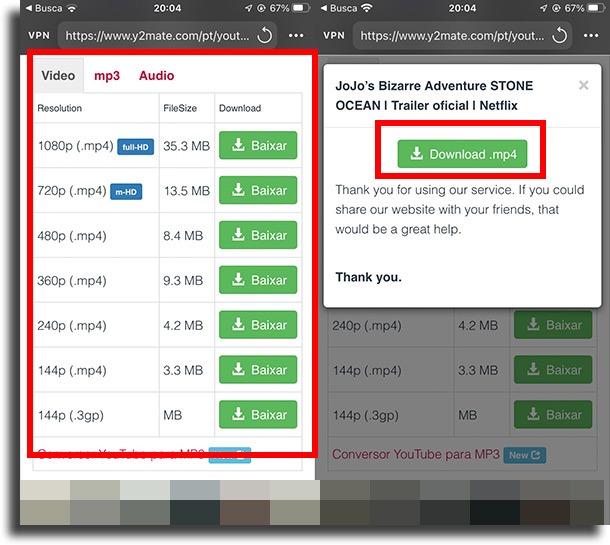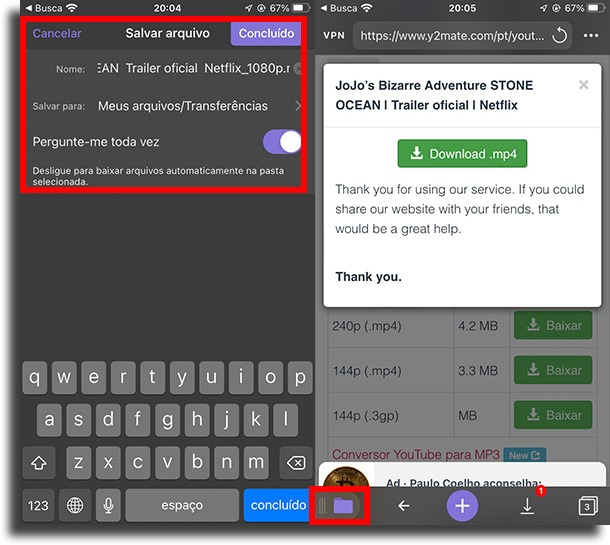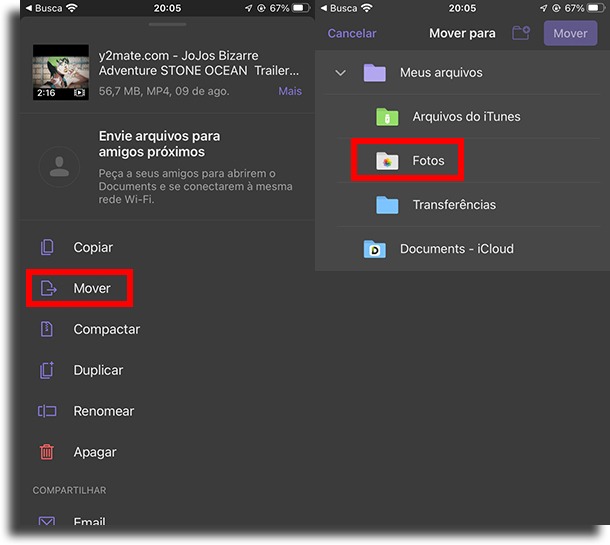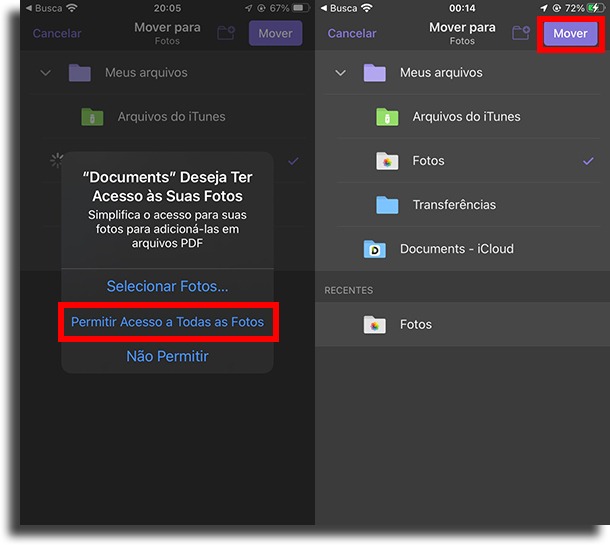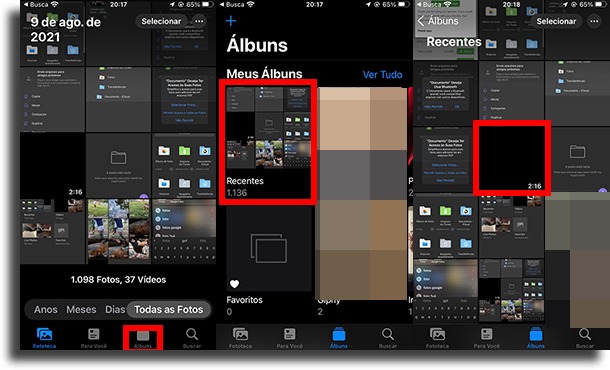E claro, o YouTube oferece a sua versão Premium que te permite assistir qualquer coisa sem nenhuma propaganda e até baixar os vídeos para os assistir quando quiser. Contudo, isso não só significa que você tem que pagar, como também tem que assistir os vídeos pelo app do YouTube. Nesse guia, nós vamos te ensinar como baixar os vídeos que quiser do YouTube e os salvar diretamente no rolo de câmera. Confira!
Como baixar vídeos do YouTube no iPhone
Certo! Agora nós vamos te ensinar os passos necessários para poder baixar os vídeos que quiser a partir do YouTube (e, na verdade, de quase qualquer outra plataforma de vídeos online) no seu iPhone, os salvando no rolo da câmera. O primeiro passo vai ser instalar algum app de gerenciamento de arquivos, já que o padrão do iPhone não é muito bom (e por meio dele, você não vai poder colocar os vídeos no rolo de câmera). Recomendamos que use o Documents da Readdle. Ele é um gerenciador de arquivos inteiramente gratuito que tem um navegador nativo, o que facilita o processo. Ainda assim, dá para usar outros gerenciadores, mas é mais chato de se fazer. Com isso feito, siga os passos:
Abra o aplicativo do YouTube no seu iPhone para baixar os vídeos; Em seguida, ache o vídeo que quer baixar e toque nele; Agora, toque em Compartilhar e então em Copiar link;
Agora que você copiou o link, é hora de ir até o aplicativo que acabou de baixar; Nele, você vai ver um pequeno guia de como usar ele, além de uma oferta de upgrade para aversão premium, que pode pular; Finalmente, dentro do app, toque no ícone do Safari no canto inferior direito de sua tela para abrir o navegador de internet nativo; Siga para algum dos sites para baixar vídeos do YouTube, como o Y2Mate, já que é por meio dele que você vai fazer o download no iPhone; Na barra no meio da tela, cole o link que copiou. Caso prefira, pode fazer a busca por essa barra, mas ela é menos funcional;
Com isso, o site vai gerar o link de download para você. Poderá escolher dentre todas as opções de qualidade que o vídeo original tem, além de poder baixar só o som; Escolha a opção desejada que o download deverá começar automaticamente. Se não começar, pode tocar em Download .mp4 para baixar;
Vai ser possível alterar o nome do arquivo, assim como a pasta na qual ele será salvo, e também se quer que o app sempre te pergunte isso ou não. Pronto, só esperar terminar de baixar e você vai ter o vídeo do YouTube no seu iPhone!
E como os transferir para o rolo de câmera?
Baixar o vídeo foi bastante fácil, não é mesmo? Pois então, os mover para o rolo de câmera é mais simples ainda, graças ao app que baixou! Basta seguir os passos:
Após o download terminar, volte à tela inicial do app ao tocar no ícone roxo de arquivos, no canto esquerdo da tela; Em seguida, abra a pasta de Transferências, que está na tela inicial; Lá, vai ver o vídeo que baixou. Toque nos três pontinhos logo abaixo dele e então em Mover;
Na tela de Mover para, toque em Fotos, sob Meus Arquivos, para terminar o processo de baixar e mover vídeos do YouTube no iPhone para o rolo de câmera;
Dê acesso ao app tocando em Permitir Acesso a Todas as Fotos para que o app possa funcionar corretamente; Para completar, toque em Mover no canto superior direito da tela. E… Pronto, agora os vídeos vão estar no rolo de câmera!
Vale mencionarmos, também, como você pode acessar o rolo de câmera. E, por mais que estejamos o chamando assim, ele não tem mais esse nome, e sim é chamado de “Recentes”. Basta abrir o aplicativo de Fotos, ir até os Álbuns, e então em Recentes.
Gostou do guia de como baixar vídeos do YouTube no iPhone?
Deixe um comentário com a sua opinião sobre o nosso artigo, dizendo se ele foi útil para você e se te ajudamos a fazer o download dos vídeos. Imagens por DepositPhotos.