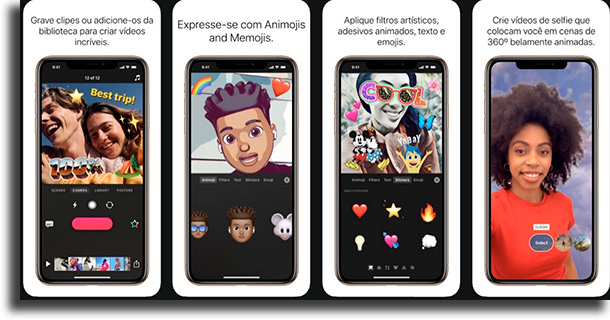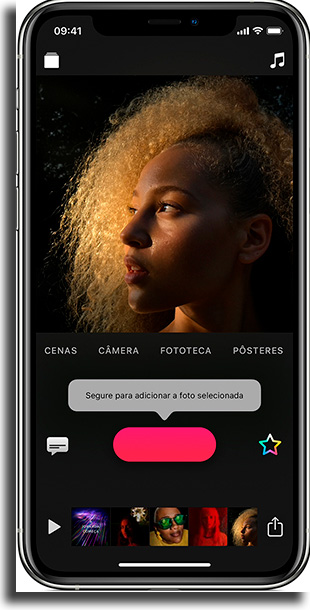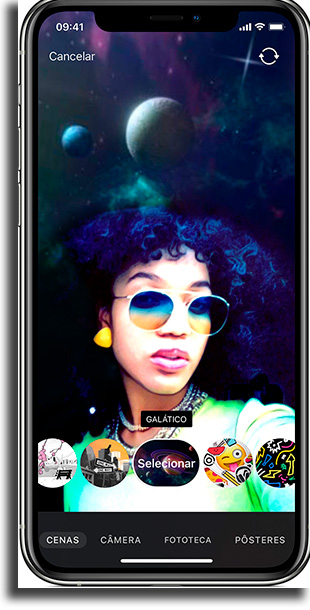Siga lendo abaixo para saber tudo sobre ele e aprender a usar esse app!
1. O que é o Clips?
A primeira parte de nosso artigo será dedicada a uma explicação sobre esse aplicativo completamente gratuito para edição de vídeo. Se quiser apenas saber como usá-lo, basta seguir até o próximo tópico. O Clips é um software criado pela Apple que está na categoria de editores de vídeos. Foi lançado na App Store do iOS em abril de 2017. Atualmente, funciona apenas em dispositivos com iOS 13.0 ou maior que sejam de 64-bit.
Funcionalidades
O aplicativo é de muito simples uso. Logo ao abri-lo, o usuário se depara com a câmera frontal, permitindo que novos clipes de vídeos sejam criados ao toque de um botão, ou ao unir fotos e vídeos da galeria de seu dispositivo. Após a gravação, os clipes podem ser adicionados a uma linha de tempo de projeto, permitindo então que sejam compartilhados nas redes sociais. Dentro do Clips, ainda é possível a adição de filtros e efeitos.
Capture momentos: para usar, é muito fácil. Basta apertar o botão de gravar ou selecionar clipes ou fotos em sua biblioteca. Use os dedos para dar zoom o criar movimentos de câmera, deixando tudo muito mais dramático;
Anime a cena: por meio do Clips, você tem acesso aos Memoji e aos Animoji, os emoji animados da Apple. Com eles, você pode se transformar numa coruja, num dragão, numa versão animada de si ou muito mais, usando de suas expressões faciais e sua voz.
Use dos adesivos e dos emojis animados que acompanham os seus movimentos para deixar tudo ainda mais pessoal e dinâmico;
Voz para texto: com o Clips, adicionar legendas aos vídeos se torna simples, já que com os Títulos em Tempo Real você vai transformar tudo o que dizer em legendas e letreiros animados. Fale enquanto está gravando e pronto. Para ajustar, basta tocar na tela, podendo alterar o estilo e mais;
Filtros: outra funcionalidade do Clips são os filtros, sempre presentes nos apps para editar imagens e vídeos. Por meio deles, você poderá adicionar filtros de filmadora, adesivos retrô, pôsteres coloridos com fundos animados, filtros realistas ou de stop-motion e mais.
Além disso, poderá adicionar trilhas sonoras criadas por você, suas músicas favoritas ou deixar o app adicionar as músicas mais apropriadas para você;
Realidade aumentada: com as “Cenas de Selfie” do Clips, você vai conseguir transportar paisagens belíssimas e animadas, transportar laboratórios malucos ou até cenas de filmes para a sua câmera, fazendo com que você esteja nelas.
Todas as cenas são uma experiência completa em 360º, de maneira com que quando você move o seu smartphone as imagens de fundo se mexem junto.
Compartilhamento fácil: mais uma coisa realmente atraente do Clips é o quão fácil de compartilhar as suas criações é. Por meio do AirDrop, por email, nas redes sociais ou salvando nos Arquivos, você tem muitas maneiras de compartilhar.
Além disso, pode enviar projetos não terminados para que os amigos adicionem clipes próprios;
Sincronização: Como o Clips funciona juntamente com o iCloud, tudo o que você editar em um aparelho estará disponível nos outros, podendo criar de maneira multiplataforma. Grave no iPhone e prossiga no iPad, sem nenhuma interferência.
2. Como usar ele?
Agora que já conhece tudo sobre o Clips, sabendo tudo o que dá para fazer por meio dele e o que ele é, agora vamos te ensinar a usar ele para criar os seus próprios vídeos. Antes de mais nada, você vai precisar seguir o link até a App Store para baixar o aplicativo em seu iPhone ou iPad. Com ele instalado, siga lendo para aprender a usar!
Gravar um novo clipe
Gravar vídeos por meio do app Clips é realmente fácil. Para começar, abra o app; Em seguida, clique no botão de “Projetos” no canto superior esquerdo e então em “Criar Novo”; Agora, para começar a gravação, segure o botão rosa de gravar. Caso não queira segurá-lo, basta arrastar para cima a partir do botão para o manter ativo; Para terminar a gravação, basta soltar o botão. No caso de ter travado ele, clique nele uma vez para parar; O clipe gravado estará na linha do tempo na parte inferior da tela; Para assistir, clique num clipe da linha do tempo e no botão de reprodução.
Adicionar mais clipes a um vídeo
É possível seguir gravando novos clipes para os adicionar na linha do tempo, criando um vídeo. Após gravar um novo, ele irá aparecer logo após os clipes já gravados. Contudo, é possível adicionar a partir de sua biblioteca:
Clique em “Biblioteca”; Selecione uma foto ou vídeo já existente; Segure o botão de gravação pela quantia de tempo que quer que a foto ou vídeo apareça. Por exemplo, selecionar uma foto e segurar por três segundos vai a fazer aparecer por três segundos. Selecionar um vídeo e segurar por dez segundos vai fazer com que os dez primeiros segundos dele sejam adicionados; Após adicionar um clipe, pode reorganizar eles ou remover: Para os reorganizar, segure um clipe na linha do tempo do Clips e arraste para a esquerda ou a direita; Para deletar um clipe, selecione um clipe e clique no botão de “Deletar”, ou então o arraste para o topo da tela.
Adicionar uma cena de selfie
Essa é uma funcionalidade do Clips que está disponível apenas nos iPhone X, nos iPad Pro de 2018 e nos que vieram depois. Usando da câmera TrueDepth, poderá se colocar em qualquer lugar que quiser, com uma experiência de 360 graus. Para usar:
Clique em “Cenas”; Selecione a Cena que quer usar; Segure o seu smartphone na sua frente e segure o botão de gravação para adicionar a cena à sua linha do tempo.
Compartilhar vídeos
Se o vídeo que quer compartilhar não estiver aberto, clique no botão de Projetos no canto superior esquerdo; Se não ver o que deseja, deslize para a esquerda para ver todos os projetos e então clique no que quer; Clique no botão de Compartilhar e escolha como quer fazer isso.
Deletar um projeto
Por fim, para deletar projetos primeiro clique no botão de Projetos; Selecione o que quer deletar; Clique em Mais Opções representado por três pontos e então em Deletar. Confirme clicando em Deletar Projeto.
Então, o que achou do Clips?
Deixe nos comentários a sua opinião sobre esse app de editar vídeos e se já o conhecia. Não se esqueça de conferir, também, Uma solução mais completa, o Movavi Clips funciona tanto em celulares com Android quanto no iPhone. Este editor de vídeo faz de tudo, te oferecendo capacidades profissionais. Siga o link e comece a usar o Movavi Clips agora mesmo!