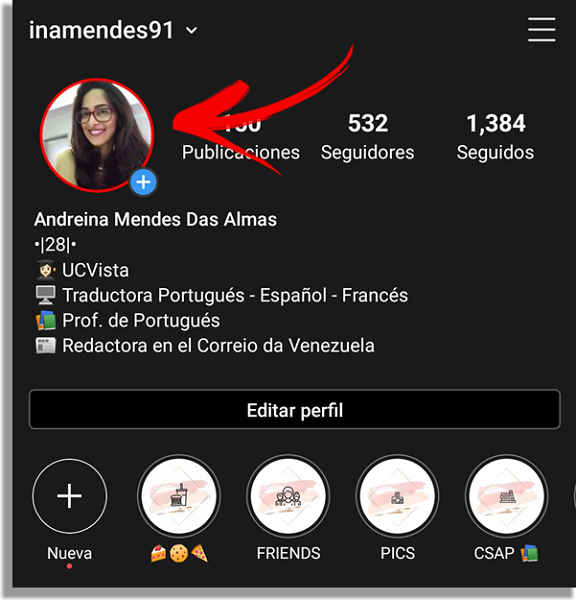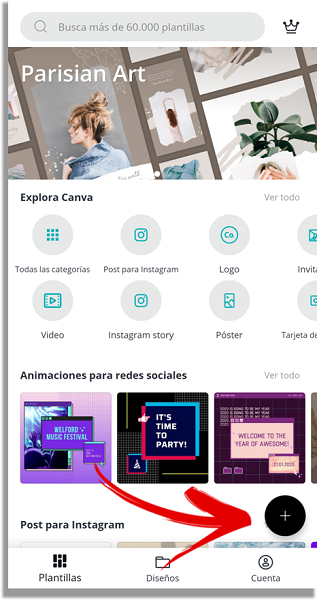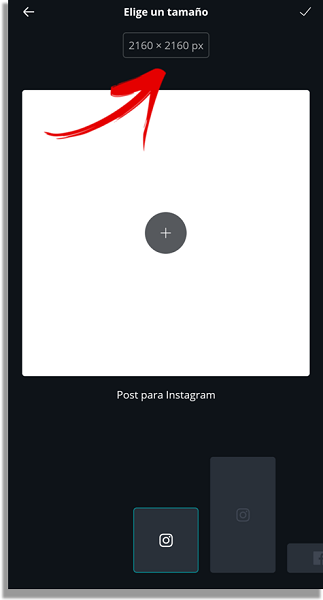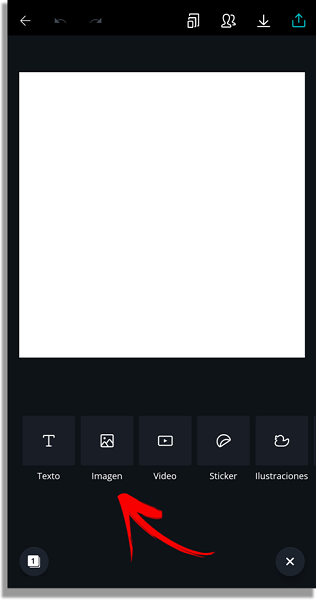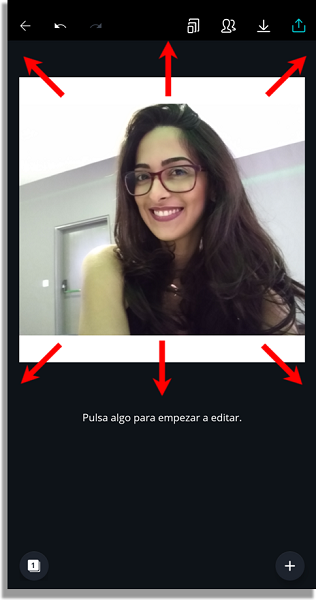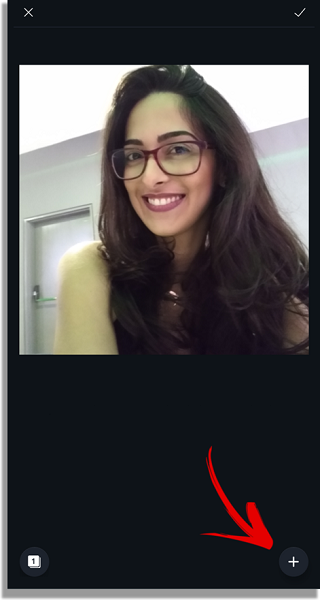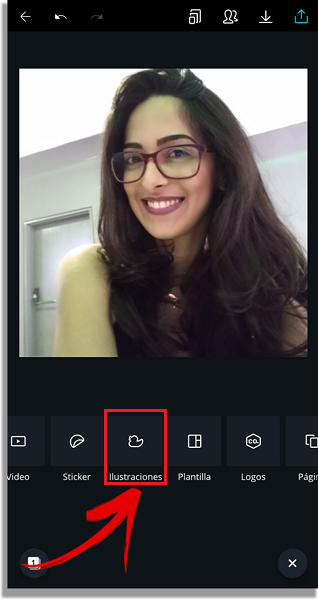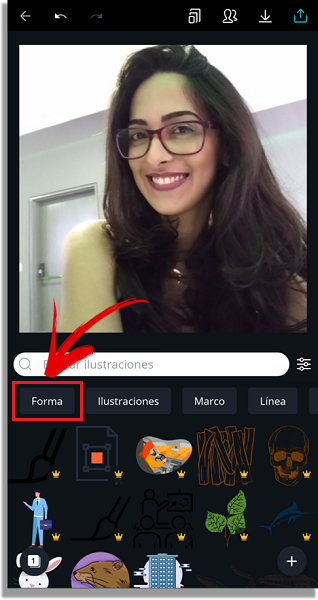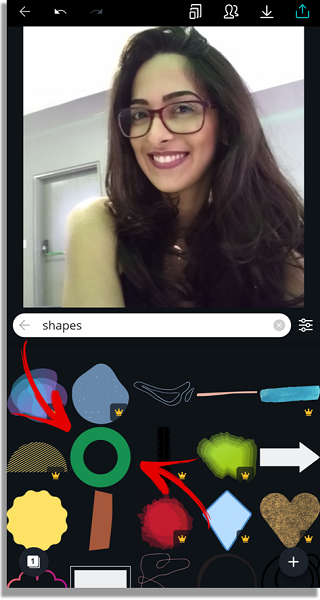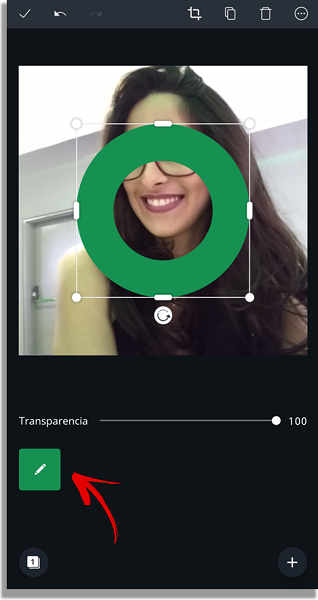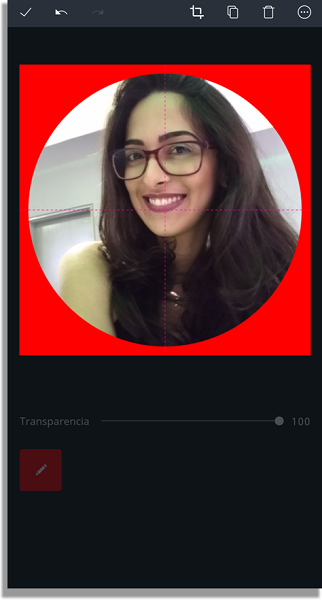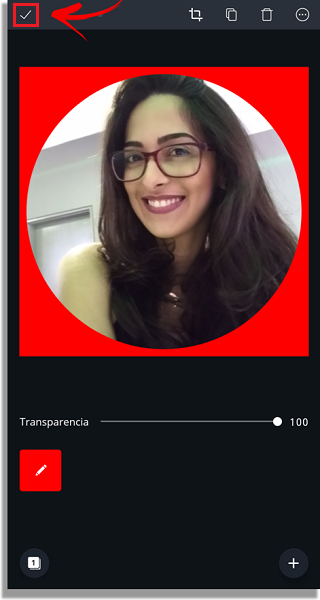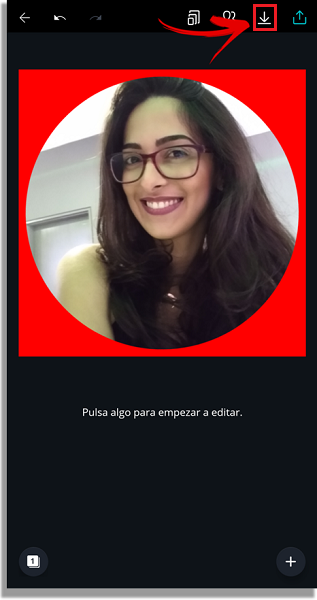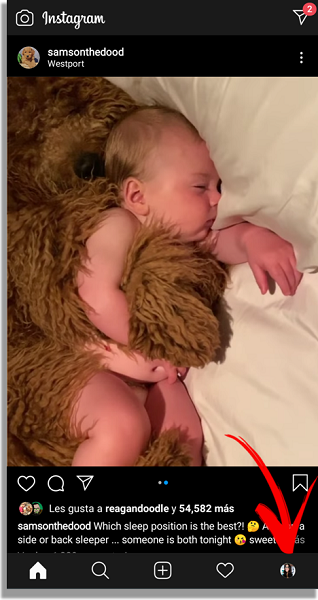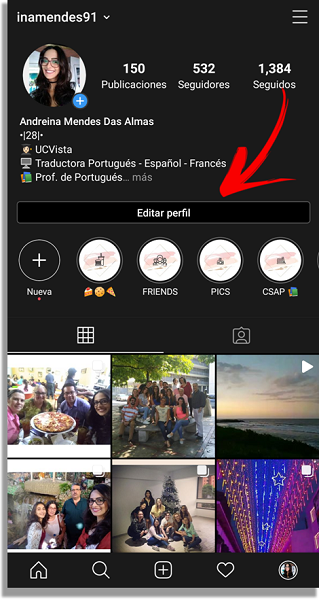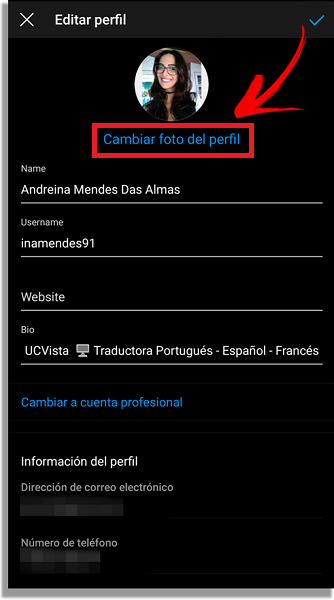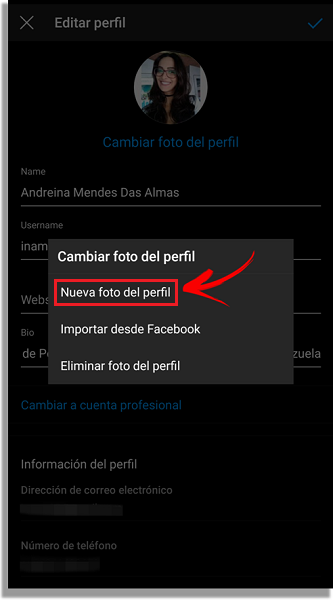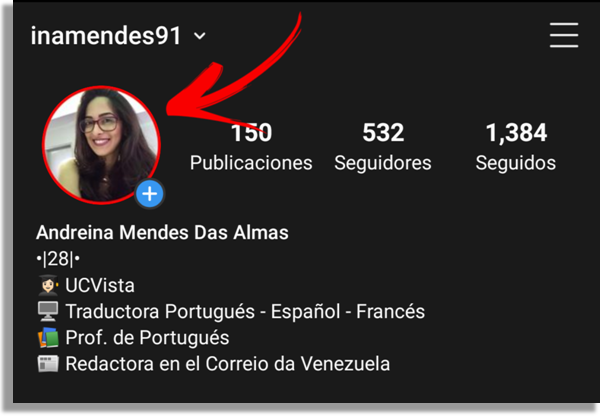No necesitas innovar mucho para llamar la atención de tus seguidores. Muchas veces, te diferencias de los demás solo por un cambio sutil. Ese es el propósito de poner un circulo de color alrededor de tu foto.
Lee también: Las 80 mejores frases para la bio de Instagram El paso a paso que hicimos en este artículo fue creado especialmente para aquellos que no tienen mucha experiencia con las aplicaciones para editar imágenes o que no saben cómo usar Canva. Esta aplicación es una de las mejores opciones para los que están aprendiendo a utilizar herramientas para diseñar, ya que es muy fácil de usar. Muchos profesionales experimentados utilizan las plantillas de Canva para darle vida a sus ideas o para crear presentaciones. ¡Esto significa que también puedes aprender varios trucos con la aplicación! Por lo tanto, mira el paso a paso para que aprendas a colocar un borde de color en la foto de perfil de Instagram.
Cómo colocar un borde de color en la foto de Instagram
1- Haz clic en el enlace para acceder a la página web de Canva o descarga la aplicación en tu Android o iPhone. Nosotros te mostraremos el paso a paso desde la aplicación móvil. 2- Abre la aplicación, haz clic en el icono “+”, ubicado en la parte inferior derecha de la pantalla;
3- Ahora, elige un tamaño, haciendo clic en el botón para personalizar las dimensiones. Para facilitar el trabajo, elige las dimensiones 1000px x 1000px;
4- Luego, haz clic en agregar imagen y selecciona la foto que quieres colocar en tu perfil de Instagram y a la que quieres colocarle el borde de color;
5- Utiliza los controles de los lados de la imagen para centrarla en el recuadro;
6- Ahora, haz clic en el botón “+”, ubicado en la esquina inferior derecha de la pantalla;
7- Desplaza el menú horizontal hacia la derecha hasta conseguir la herramienta “Ilustraciones”;
8- Aquí selecciona el botón “Forma“;
9- Ahora, busca la forma del círculo con un espacio vacío en el centro, el que parece una rosquilla;
10- Puedes cambiar el color de la forma haciendo clic en el cuadrado de color con el lápiz que está ubicado en la parte inferior izquierda;
11- Al igual que cuando centralizaste la foto, arrastra los bordes del círculo para que puedas colocarlo como el borde de la foto;
Consejo: cuando la línea rosada horizontal y vertical aparece en la pantalla, como en la imagen anterior, significa que el círculo está perfectamente centrado. ¡Utiliza estas líneas como guía mientras ajustas el borde! 12- Ahora que has terminado de colocar un borde de color en la foto de perfil de Instagram, haz clic en el checkmark, ubicado en la esquina superior izquierda de la pantalla, y, luego, en el botón de descargar, una flecha hacia abajo, ubicada en la parte superior derecha de la pantalla.
Cómo cambiar la foto de perfil en Instagram
Ahora que has conseguido colocar el borde de color en la foto, ¡es hora de ponerla en tu perfil de Instagram! Para ello, accede a Instagram Web o abre la aplicación en tu smartphone. Ahora, haz clic en tu perfil;
Ve al botón “Editar perfil“;
Haz clic en “Cambiar foto del perfil“;
Elige la opción “Nueva foto del perfil“;
Selecciona la foto que acabas de crear. Instagram hará el cambio automáticamente. ¡Mira el resultado! Nota: Los pasos de esta guía se hicieron desde la aplicación móvil de Canva. Los pasos para colocar un borde de color en la foto de Instagram desde Canva Web son muy similares. Otra opción que tienes es ingresar a InstaRocket. Aquí podrás subir tu foto, escoger el borde de tu preferencia e ingresar tu email para poder descargar el resultado final. También puedes leer en AppTuts:
5 aplicaciones para organizar el feed de Instagram Cómo guardar tus transmisiones en vivo de Instagram Los 250 hashtags más populares en Instagram (2020)