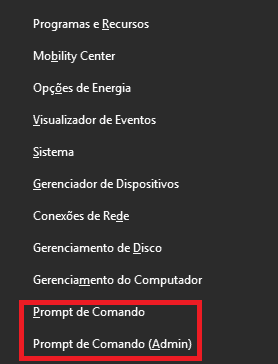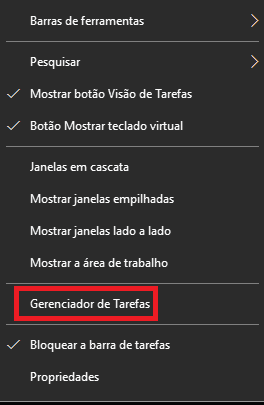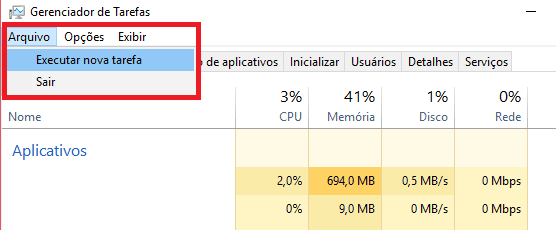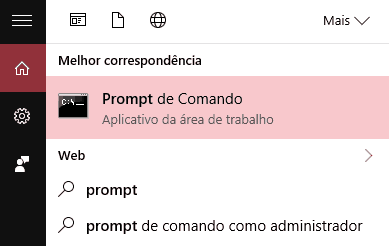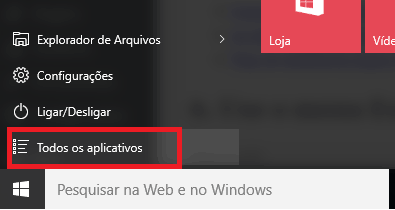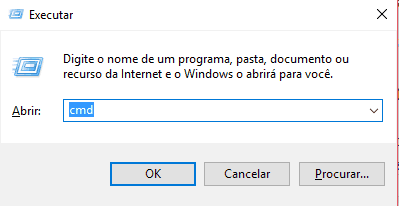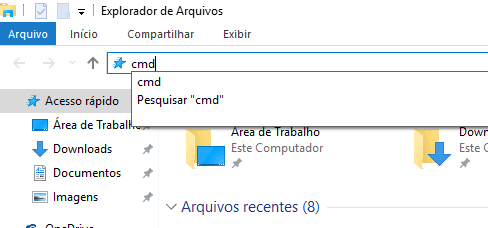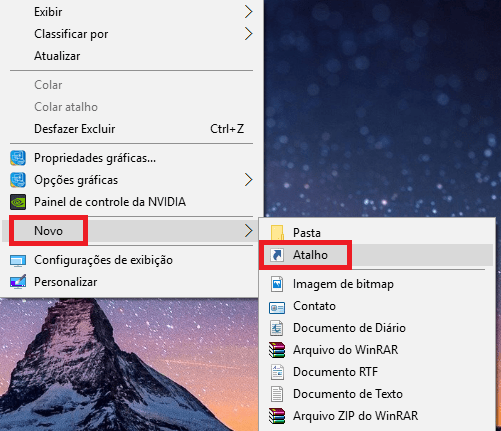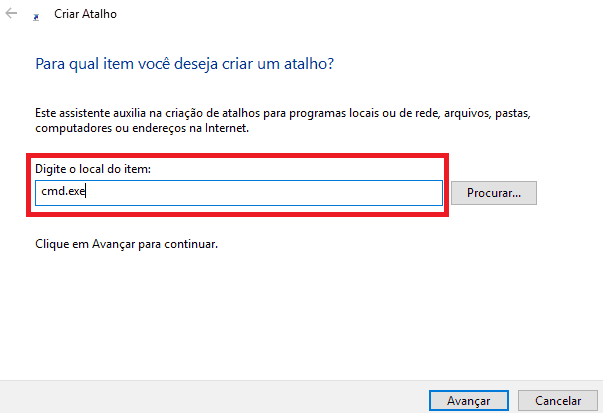Leia também: 50 pessoas que você deve seguir no Snapchat
1. Atalho do Windows
A primeira maneira de abrir o Prompt de Comando também é uma das mais simples. Basta pressionar as teclar “Windows” e “X” ao mesmo tempo para fazer uma pequena janela de opções aparecer.
Dentre as opções disponíveis, é só escolher “Prompt de Comando” para abrir o programa. Se quiser abrir no modo de administrador, basta clicar na opção com o “(admin)” do lado.
2. Clicando no Menu Iniciar
Você pode abrir esta mesma janela de opções de maneira levemente diferente se preferir. Basta clicar no Menu Iniciar do Windows com o botão direito do mouse. Então, como no passo anterior, selecione o Prompt (no modo administrador ou não) para usá-lo.
3. Use o gerenciador de tarefas
Caso prefira, você pode usar o gerenciador de tarefas para abrir o programa. Clique com o botão direito do mouse na barra de tarefas do Windows e selecione a opção “Gerenciador de tarefas”.
Em seguida, clique em “Arquivo” e “Executar nova tarefa”.
Digite “cmd” na caixa de texto da pequena janela que se abrir e clique em “OK” para abrir o Prompt.
4. Use o campo de pesquisa do Windows
Esta é bem simples e pode ser usada em todas as versões do Windows, já que o recurso de pesquisa sempre está presente.
Digite “cdm” ou “Prompt de Comando” no campo de pesquisa do sistema e o aplicativo aparecerá entre os resultados, bastando clicar nele para abrir. O campo de pesquisa pode ser acessado a partir do Menu Iniciar e, para sua comodidade, não é necessário clicar no campo para começar a escrever. Apenas aperte a tecla do Windows uma única vez e já digite para pesquisar.
5. Procure nos aplicativos do Windows 10
Quando você clica no Menu Iniciar do Windows 10, é possível ver a opção “Todos os Aplicativos”. Se clicar nesta opção, uma lista de todos os programas instalados no PC aparecerão em ordem alfabética.
Agora, é só ir até a letra S, selecionar “Sistema do Windows” e procurar “Prompt de Comando” entre os apps exibidos.
6. Use o menu Executar
Se você pressionar as teclas “Windows” e “R” ao mesmo tempo, irá abrir a janela “Executar”.
Com isso feito, basta digitar “cmd” e clicar em “OK” para abrir o Prompt imediatamente. Esta é uma das maneiras mais rápidas de se abrir o prompt de comando do Windows. Conheça também alguns outros programas que podem ser abertos desta forma rapidamente, escrevendo as seguintes frases no Executar:
mspaint: Abre o Microsoft Paint em seu computador; calc: Abre a calculadora do Windows; dxdiag: Abre o diagnóstico gráfico do Direct X, caso suportado por sua placa; msconfig: Abre o painel de configuração do Windows, onde você inclusive pode escolher quais programas serão executados imediatamente após a inicialização do sistema; documents: Abre a pasta “Meus Documentos”, você também pode utilizar os comandos “videos“, “downloads“, “favorites“, “recent“, “pictures” para abrir as pastas respectivamente; control: Abre o painel de controle do Windows; regedit: Abre o registro do Windows (evite mexer aqui caso não tenha certeza absoluta do que está fazendo); notepad: Abre uma janela em branco do bloco de notas; taskmgr: Abre o gerenciado de tarefas (sem que seja necessário apertar Ctrl+Alt+Del); explorer: Abre o Explorador do Windows;
Prático, não acha? Agora você conhece alguns dos comandos mais práticos que podem ser utilizados como um atalho através do Executar (Win+R).
7. Procure no Windows Explorer
Outra solução muito rápida é abrir uma pasta qualquer do Windows, ir na barra de pesquisa do Windows Explorer na parte superior da tela e digitar “cmd”.
Assim que pressionar a tecla “Enter”, o Prompt será aberto.
8. Crie um atalho no desktop
Se você prefere só ter um atalho do aplicativo em seu desktop em vez de recorrer aos passos anteriores sempre que quiser usá-lo, também é muito simples. Vá ao desktop e clica na tela com com botão direito do mouse. Clique na opção “Novo” e “Atalho” para abrir a janela de criação de atalho.
Em seguida, digite “cmd.exe” (sem as aspas, é claro), clique em “Avançar” e crie um nome para o novo atalho. O melhor é deixar como “Prompt de Comando”, mas você pode fazer como achar melhor.
Clique em “Concluir” e já terá seu atalho no desktop pronto para ser usado. Encontre também no AppTuts:
Como usar o Android como alto-falante do PC 10 atalhos do Android para você dominar o sistema Top 20 melhores jogos de RPG para PC
Gostou das dicas do Prompt de Comando?
Deu para aproveitar essas dicas para saber mais sobre o Prompt de Comando? Não esqueça de deixar seu comentário nos dizendo se deu tudo certo ou se você ficou com alguma dúvida. Lembre-se que o Prompt de Comando serve para múltiplos propósitos, desde verificar configurações em sua rede à executar programas, deletar arquivos ou até mesmo ligar e desligar seu computador. Normalmente ele é utilizado durante o diagnóstico de algum problema técnico que você encontrar e, agora, você sabe todas as formas para abri-lo rapidamente!