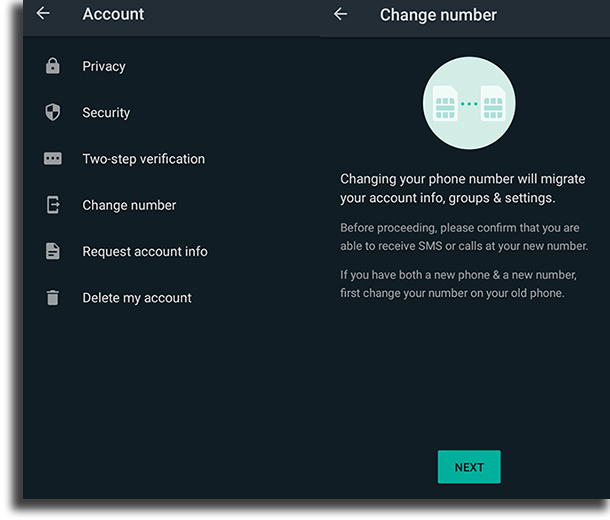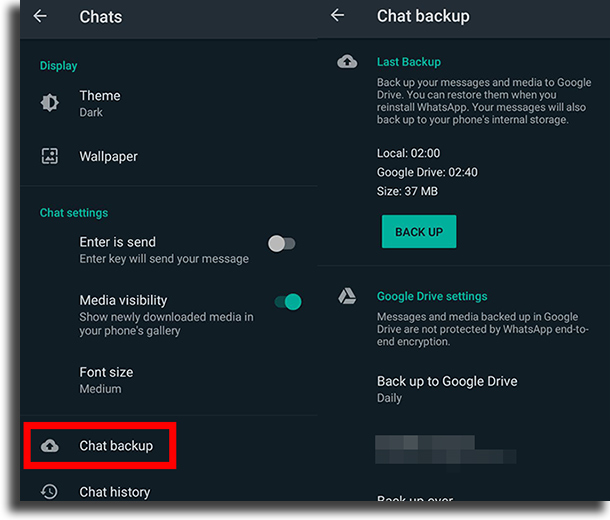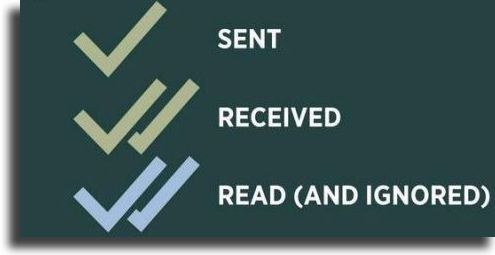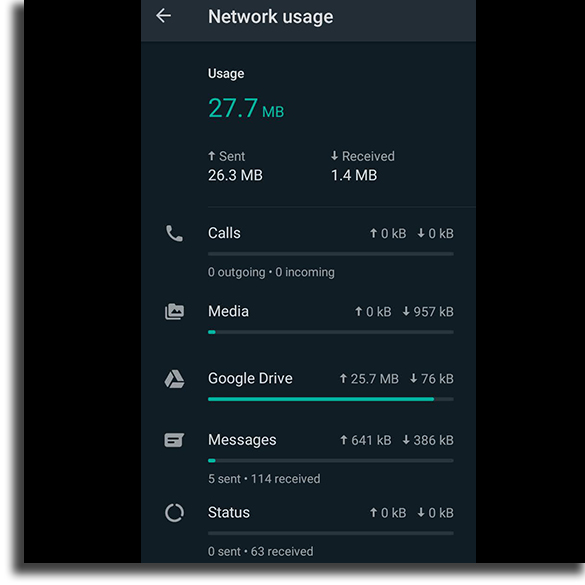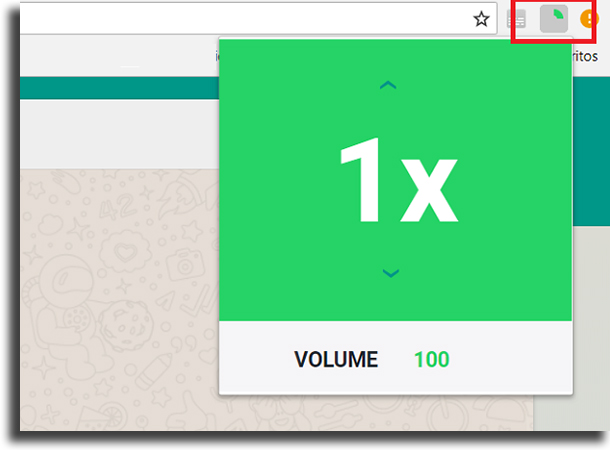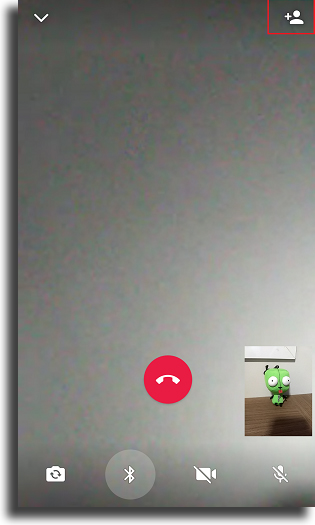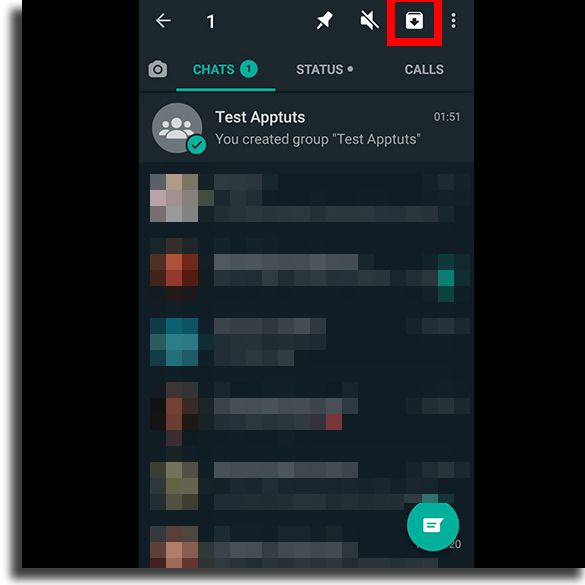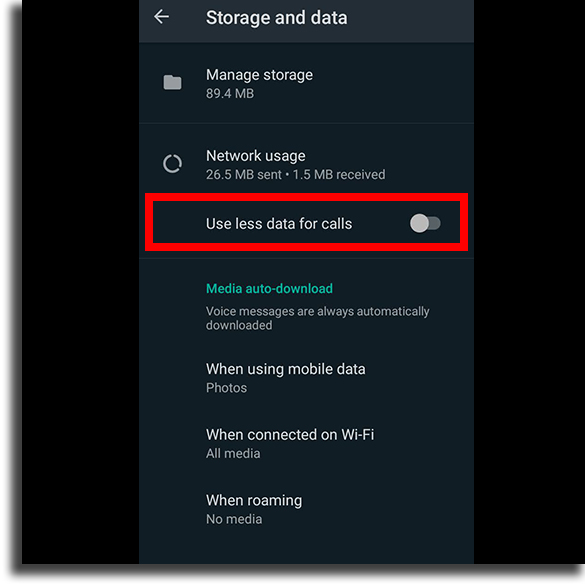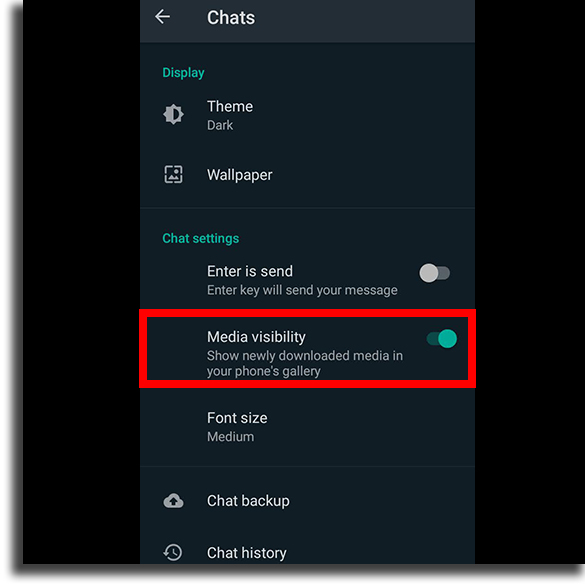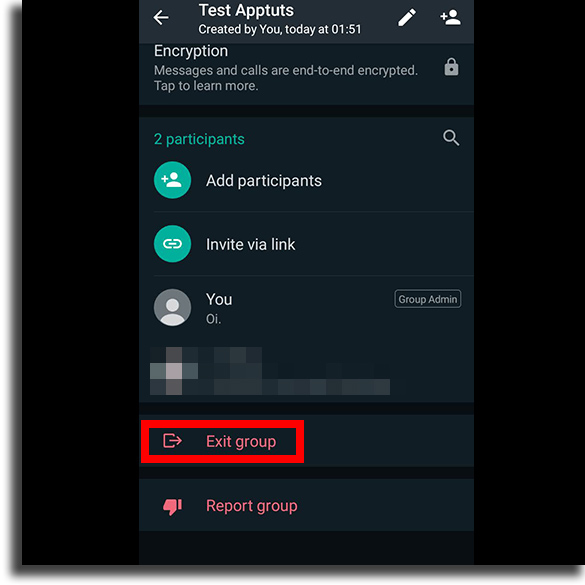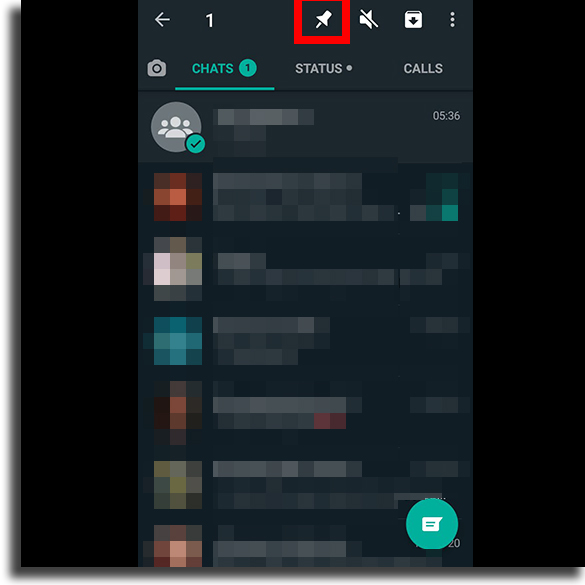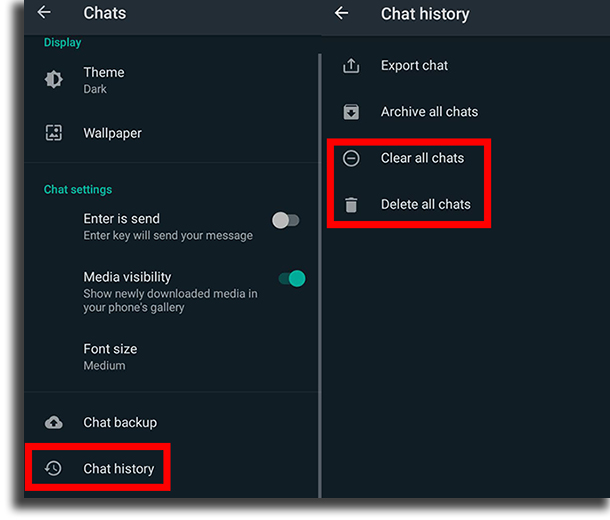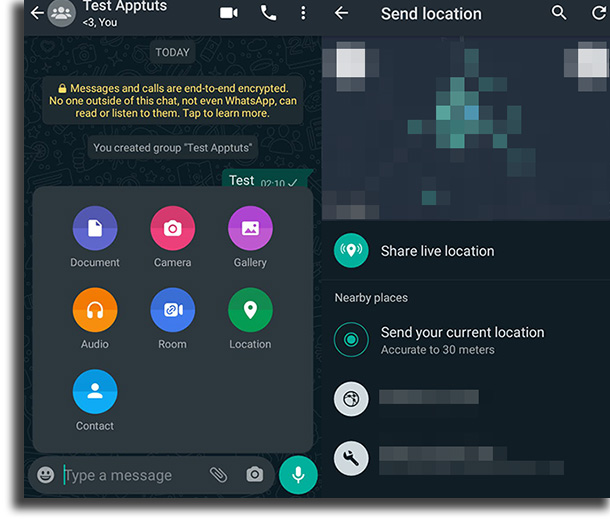With a few tricks, you can even completely customize your experience within the app. And it is for this reason that we are making this list with the ones we consider to be the best WhatsApp tips and tricks. Check them out! Tip: If you’re into social media platforms in general, check out our guide on how to use TikTok, find out which ones are the best TikTok hashtags, learn how to make money on TikTok and check out the most popular TikTok Challenges!
1. Changing your WhatsApp number
If you need to change your phone number, but you don’t want to lose your chats and contacts in WhatsApp, there’s an simple way to do this. You can actuallu change the number through the app itself! Go to your settings and look for the Account option. There, all you need to do is to select the Change number option and follow the steps the app will show you!
2. Hide the Last Seen
If you don’t want your contacts to know when was the last time you used WhatsApp, there’s a quick tip just for that. Go to your settings and look for the Privacy option, found under Account. There, tap on Last Seen and choose Nobody. Check out our full guide on how to appear offline on WhatsApp!
3. Hiding your profile photo
In the Privacy menu, tap on the Profile photo option. There, you can choose if you want Everyone to see it, only your Contacts, or if Nobody can see it! Tip: Learn here how to create a round profile photo on Instagram, and use it on WhatsApp as well!
4. Hiding your status
If you don’t want other people to be able to see your status, or if you want only specific people to be able to do so, you can follow these steps. Go to the Privacy menu and tap on the Status option. There, you can choose My contacts, My contacts except, or Only share with.
5. Deleting your account
Another of the tips and tricks for WhatsApp is deleting your account, if you wish. To do so, go to the Account submenu, and then tap on Delete my account to have it deleted. Think well before doing this, since there’s no way to restore what you’ve deleted!
6. Managing the automatic download of media files
A really annoying situation is when you receive audio, video, or image files in your conversations and they get downloaded automatically. Not only does it use up your data plan and your storage, but it can also be dangerous depending on the type of file you received! However, there’s a really simple way through which you can fix this: go to your settings, choose Storage and data, and there you’ll see three options under the Media auto-download menu, and you’ll be able to select the files to be downloaded in each situation:
When using mobile data; When connected on Wi-Fi; When roaming;
Tip: Learn how to improve your WhatsApp videos by checking out the apps to add text to videos and the best video editing apps for iPhone!
7. Backing up your chats
WhatsApp automatically backs up all your cats once per day, but should you need to perform another backup at any other moment, you can do so, and it is easy. To do so, go to the Chats option, in the settings, and tap Chat backup. There, you’ll see the time when the last backup was made, and you can also choose to create a new one by tapping the green Back Up button. It is worth noting that this can take a little while, particularly so if you have really long chats in the app.
8. Changing your background
If you don’t like the default background in WhatsApp’s chats, it is really easy to change it up! To do so, you just have to go to the Chat settings and there tap on the Wallpaper option. You will find several options, so you can choose from your gallery, and more, to make it perfect. Tip: Check out which ones are the best Windows 10 wallpapers, many of which also have a smartphone version!
9. Using WhatsApp on the PC
So you don’t drain your phone’s battery simply by chatting on WhatsApp, you can take your conversations to a computer. You just need to open up the app normally and tap on the three dots on the top-right corner. Then on WhatsApp Web and app will request that you go to the WhatsApp Web website. You can do that by following this link, where you’ll see a QR code. Then, you will have to use your smartphone’s camera to scan the QR code you’ll be seeing on the browser! From here on out, if you go to the WhatsApp Web page on this web browser, you will be able to find all your chats. Just remember to not do that in a public PC, or one that belongs to another person. Because if you forget to end the session they’ll be able to invade your privacy.
10. Using WhatsApp without a SIM card
You might not know about this, but if you have WhatsApp set up in your smartphone, you no longer need your SIM card to use it. That means, if it breaks or gets damaged in any way, you will still be able to use this app without issues. If you need to set up WhatsApp on another device, you will need to use the SIM card. But it doesn’t necessarily need to be on the device you’ll use WhatsApp. And, if the SIM card is permanently damaged, you can simply use the first of our WhatsApp tips and tricks to change the number to a working one, and then set it up!
11. Creating shortcuts to chats
If you want to, you can create a small shortcut to specific conversations to put on the home screen of your smartphone. This is particularly useful to find the contacts with whom you talk the most. So you won’t need to keep opening up the app as frequently anymore! To do so, you have to go to the chat for which you want to create a shortcut, tap on the three dots on the top-right corner of your screen. Them, tap on More, and on Add shortcut. It will automatically create it for you!
12. Check the exact time at which a message was read
This is one of the easiest tips and tricks for WhatsApp. To see more info about a message (and particularly for the time it was read), you just have to tap and hold it down for a few seconds. After that, it will be selected. The next step is tapping on the three dots at the top-right corner of the screen, and finally on Info. In the window that will pop up, you’ll see the time the message was sent and when it was read. This only works as long as both parties have the option enabled.
13. Mute groups
This will be probably the best tip for anyone who is in a large group. Especially a group full of people talking nonstop (or even a family group). To mute it, you have to open up the group, tap on the three-dot menu in the top right corner and tap Mute Notifications. Then, choose for how long you want it muted!
14. Turn off the read message receipts
If you don’t want others to know when you’ve read a message, you need to go to your settings and tap the Privacy option. The Read receipts option will be turned on by default. That means that your contacts will be able to know when you’ve read their messages since the blue ticks will show up for them. All you need to do is to tap this option to turn this feature off. However, you must keep in mind that, by doing so, you won’t be able to see if they’ve read your messages.
15. Send your chats via e-mail
Another one of the best tips and tricks for WhatsApp is sending your chat via email. It is really easy to do it: First, go to the specific chat you want to send. Then, tap on the three-dot menu on the top-right corner of your screen, tap on More, and then on Export chat. A new window will open up, in which you can choose a lot of different apps and ways to export your chats. Included in them is the option to your favorite e-mail app!
16. Forward messages or media files
It’s really easy to send something from your current chat to another one. At first, you will need to tap it and hold until you select it. You will see that a small arrow has appeared on the top right corner of your screen. Tap it to forward the desired message (which can be a text message, a video, an audio, or an image) to whichever chat you want! This is a really good one among the WhatsApp tips and tricks, since you won’t have to manually send things to other people anymore.
17. Block a contact in the app
This is an extremely and simple option that many people already know about. But it is worthwhile mentioning it for those unaware. If you want to block someone, you have to go to the chat with the person, tap on the three-dot menu in the top-right corner, on More, and finally on Block. There are two ways through which you can unblock them afterwards, if you want. Either follow the exact same steps and tap Unblock, or go to your Settings, and in the Privacy menu, tap on Blocked contacts. There, you’ll see all the users that you’ve blocked, and you can unblock them by tapping on their number. Tip: Learn here how to find out if you’ve been blocked on Facebook Messenger!
18. Get WhatsApp to show pop-up notifications
You can actually receive a pop-up notification every time someone sends you a message on WhatsApp. All you have to do is go to the Notifications menu under Settings. Then, tap on Popup notifications and choose whether you want No popup, Only when screen “on”, only when screen “off”, or Always show popup.
19. Check your statistics
If you want to know how you’ve been using WhatsApp since you installed it on your current device, you need to select the Storage and data option under your Settings. There, you will then have to select Network usage to see how much data you’re using! You will have access to information such as number of calls, media files, messages, uploads to Google Drive, and more, as well as how much data each of these things used.
20. Speed-up audio
If you’re in a hurry when listening to the audios you’ve received on WhatsApp, you can speed them up! There’s no way for you to do it natively within the app, but all you have to do is use a Google Chrome extension. After installing it on the web browser, you will then have to go to the WhatsApp Web website. Then, choose the chat with the audio, and use the volume and speed controls found in the upper right corner! Check out the extension on the Chrome Web Store!
21. Group voice and video chats
Now, you no longer need to feel forced into being in a WhatsApp text message group. After all, you can also make voice and video calls with several people at once. And here we will teach you how to use yet another of the best tips and tricks for WhatsApp! In the app, you can use this feature to make calls with up to 5 people. To use it you need to start a voice or video call normally and tap on the icon in the upper-right corner. This will give you the option of adding more people from your contacts!
22. Restrict group messages
Another quite interesting feature that’s been added somewhat recently is the possibility of restricting messages in WhatsApp groups. This way, the administrators of the groups have more control over them, and can even shut down arguments and fights quickly and smoothly. Of course, this can also be created for those who need to create a group to post certain announcements. This tool can be found by tapping the group’s name, and then on the Group settings option.
23. Archiving chats
A while ago, it was necessary to arquive WhatsApp chats individually, one by one. Now, you can do so with many of them at the same time. This will help out a lot for those who have older chats they don’t take part in anymore. To archive the chats, you just have to tap and hold one of them for a couple of seconds, and then simply tap all the other ones you want to archive as well. Then, you will need to click the archive icon, in the upper right corner of your screen!
24. Hiding chats
Since we’ve already mentioned the possibility of archiving chats in WhatsApp, it is worth talking about use for this feature. You can also choose to use this tool simply to hide your most private chats. All the archived chats are kept within the app, and you can easily find them and start using them again at any moment. To do so, you simply have to scroll to the end of all your chats, where you’ll see the Archived option. Tap it and you’ll find them!
25. Delete messages
Even though in the past it was something quite unthinkable, now you can deleted messages even after they were sent on WhatsApp. Of course, there’s a time limit for you to do so (7 minutes after it was sent), but it is really extremely useful. This is good in cases where you’ve send a message to the wrong contact by accident, or even if you’re regretting having sent the message. To do so, you simply have to tap and hold on the message, tap on the trash can in the top of the screen, and then choose Delete for me or Delete for everyone, or simply Cancel.
26. Disabling notification previews
Most people don’t want their personal messages appearing on their smartphone’s lock screen. Luckily, Android has a feature through which you can disable the preview of notifications. To turn it on, you’ll have to go to your smartphone’s settings, tap on Notifications. There, you nees to tap on Advanced on the top-right corner. Finally, scroll down until WhatsApp and enable the Hide content on lock screen feature.
27. Reducing data usage in calls
If you need to make a voice or video call while you’re on your mobile data, there’s an easy way to reduce your data consumption. To use it, go to WhatsApp’s settings and tap on Storage and data. All you need to do next is to turn on the Use less data for calls option!
28. Message formatting
If you want to send some or expressive messages on WhatsApp, you can use the different types of formattings. Basically, you can use bold, italics, or crossed text. To use the bold, you need to type in a * before and after the word or phrase you’re typing. To use italics, you have to do the same, but with _. Finally, if you want to cross the message, just use a ~ before and after the message.
29. See the time someone has read your message
If you decide to use the option to know when someone has read a message, you can also check the exact time the person has read what you’ve sent. To do so, you need to tap and hold on the read message and open up the info. This will be found on the three-dot menu at the top right corner of your screen. But it is worth noting that this will only work if both people have the two blue ticks enabled on their app.
30. Hiding photos from your gallery
A relatively new feature on WhatsApp is the possibility of the media you receive in the app not appearing on your phone gallery. This is great for those who don’t want all the images there for anyone using their phone. Or even if you want to reduce clutter. To use it, you have to first go to the app’s settings, then on Chats, and finally disable the Media visibility option!
31. Leaving a group permanently
If someone has added you to a group you want to have no part in, it really is easy to leave it. Even so, we will teach you how to do another one of the WhatsApp tips and tricks. You can even block the person who has added you (or leaving it twice in a row). The second method is great for those groups that keep adding you even after you’ve clearly stated you don’t want to be added. That happens because after leaving twice, WhatsApp doesn’t even let you get added again. To leave a group, all you need to do is to first go to the group in question, tap on the group’s name, scroll to the bottom, and finally tap the Exit group option!
Tip: Check out as well the best WhatsApp dares, the best WhatsApp games, the best WhatsApp challenges, and some more WhatsApp games for good measure!
32. Download your info and settings
You might not know, but you can have full report with all your info, data, and settings stored on WhatsApp. And you can now request to receive it directly from within the app. All you need to do is to go to the app’s settings, tap on Account, and then on Request account info.
33. Participating in the WhatsApp Beta tests
WhatsApp Beta is made specifically so several users can try out some of the latest tools in the app before they’re made officially available! Even though it does have a few errors and issues, it is a good way to try out what’s new before everyone else. While it is incredibly easy to become a Beta tester, you have to luck out a bit, since currently they aren’t taking any new testers. In any case, if you want to become a tester, just follow this link and tap Become a tester!
34. Pinning chats to the top
Even though you can have several different active conversations on WhatsApp, it is possible that there is a specific chat you use most often. In this option among the WhatsApp tips and tricks, you will learn how to pake these chats always be on the top! To pin them so that you don’t have to keep looking for it among all the other chats, all you need to do is to select the chat by tapping and holding for a few seconds, and then using the icon that looks like a pin, at the top of your screen.
35. Using a GIF on your Status
Now, you can even update your WatsApp Status by using GIFs, as well as emojis, and text messages. To do so, you simply will have to go to the Status tab on your app. Then, click on the editing icon, and select the GIF option, one you’ll find at the bottom of your screen! You’ll see some of the most recent GIFs in the platform, but you can also search for the specific term that represents whatever it is you’re looking for. Simple and easy to do.
36. Deleting chat history
If you want to get rid of all your older messages in the app, it is possible simply to delete the chatting history. For you to do that, you will first have to head on to the app’s settings, and tap on the Settings option. Next up, tap Chat history in the menu that will be on your screen, and choose whether you want to either Clear all chats (which is to say, delete all messages, but keep the chats), or Delete all chats (case where everything will be completely erased. You can do this if you want to prevent others from seeing your conversations.
37. Sharing your location
Since 2016, all WhatsApp users have access to a feature in which they can share their live location with any of their contacts, which is particularly handy to help people who need to find you, or even for some safety reasons. Before anything else, you will need to have your GPS turned on on your phone. After it is on, tap on the sharing icon on a chat and choose the Location option. Then, you can choose to Share live location or Send your current location, and choose for how long you want your location to be visible from this link.
38. Send pictures with their original quality
You might have noticed that there’s some quality loss when you send or receive a picture via WhatsApp. This happens because the app compresses the files so they aren’t too large. This is great for casual images sent on your daily life. But you can sometimes face a situation where you want to send an image in its original quality. To do so, tap on the file sharing button, as you would normally. But instead of tapping on Gallery, go to the Document option! You will be able to see your images in the files folder of your smartphone. Then, just select the image you want to send, and upload it as a document, which will preserve its size and original quality.
39. Use WhatsApp business for your company
If you’re a businessperson and you use WhatsApp to help your customers, consider migrating to using WhatsApp Business. The app lets you use a business phone number to use with the platform. The best thing is that the app comes with some extra features. For instance, you can schedule automated messages and check information such as how many people were helped via the app. This app is entirely free to use! It can be downloaded both for Android and for iPhone on the official website!
Did you like any of the WhatsApp tips and tricks?
So, did you like any of these tips? Did we present a new one for you? Many of them can be extremely useful, particularly for those who want more privacy with this app. Let us know in the comments if they helped you out! Tip: Don’t forget to check out how to hide online status on WhatsApp, learn how to easily share Instagram links on WhatsApp, see which ones are the best apps to get free WiFi, and find out which ones are the best free Android apps and the best PC software!